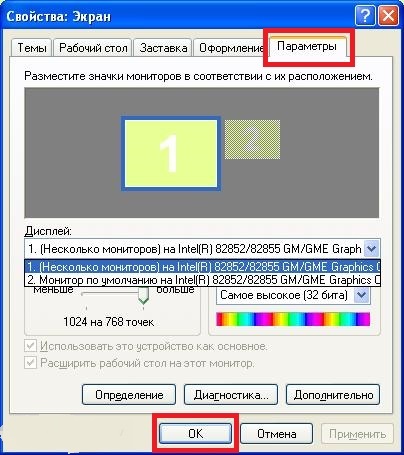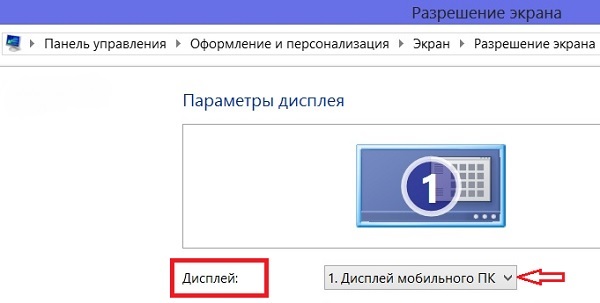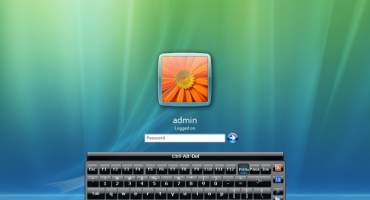Съвременните технологии отварят различни възможности за човек. Например, лаптоп е страхотен в командировки или при пътуване до бизнес среща. Често диагоналът на лаптоп не надвишава 17 инча, докато голям брой хора ще видят какво се показва? Чрез свързване на допълнителен дисплей или проектор. Не всички потребители обаче знаят как да свържат независимо монитора към лаптоп или компютър.
Възможно ли е да свържете монитор към лаптоп
Разбира се, че можете. Лаптопите и външните екрани са различни за всеки, така че трябва да изберете най-добрия начин да свържете външен монитор към портативно устройство.
Визуално проверете модела, за да намерите конекторите. Най-често срещаните опции за свързване са HDMI и VGA.
Алтернативни варианти:
- В по-старите версии може да има само VGA конектор.
- Някои модели се свързват само чрез DVI.
- Лаптопите от последно поколение са оборудвани и с мини дисплей порт.
- Премиум моделите нямат конектор за монитор, така че проблемът се решава чрез свързване чрез USB клас C. За да свържете USB и HDMI адаптер трябва да бъде закупен.
След като бъде намерен пътът за свързване към лаптопа, трябва да повторите процедурата, но сега с монитора. Често всички дисплеи имат HDMI конектор, който ви позволява да свързвате устройства директно, но може да бъде различен:
- Мониторът няма HDMI изход, има само DVI и VGA. В този случай се препоръчва да изберете втория вариант - VGA. Но ако преносимото устройство има HDMI порт, се препоръчва да се използва схемата HDMI-DVI.
- HDMI работи само когато екранът е базиран на VGA. В тази ситуация е необходим адаптер. Трябва да се помни, че поради факта, че VGA не е порт за цифрови изображения, картината може да пострада по отношение на качеството.
С прости думи - ако и двете устройства нямат общ порт, тогава трябва да използвате адаптера. Използването на VGA не се препоръчва, тъй като е остаряла версия.
При работата с личен компютър нещата са много по-прости - всяко устройство е оборудвано с всички необходими портове, така че потребителят може да използва този, който му е най-подходящ.
Как мога да се свържа?
Има интересна мисъл сред потребителите в областта на системния контрол - можете също да свържете хладилник към системния блок, ако той е натиснат добре. Но е по-добре да не проверявате това и да научите как правилно и безопасно да свързвате устройства.
С кабел
На първо място, изключете и двете устройства от захранването, за да избегнете пожароопасни ситуации с електрическа повреда:
- Поставете кабела в дисплея.
- Щепселът се вкарва в желания конектор на компютъра или лаптопа.
- В края на всички технически стъпки устройствата трябва да бъдат свързани към мрежата. В автоматичен режим картината ще бъде прехвърлена на два екрана наведнъж.
Операционната система Windows ви позволява да изберете екранен режим:
- Дублиране. Същото изображение, със същия размер на изображението.Не е много удобно, тъй като разделителната способност на екрана е по-голяма от тази на преносим компютър (1920x1080 срещу 1366x768), поради това мониторът ще има малка картина с лошо качество.
- Удължаване. В този режим вторичният екран става продължение на основния. В неговата работна зона можете отделно да извадите някаква информация или приложения. Можете също да включите филма на един екран и да работите върху рисунки или таблици на втория.
- Само основният дисплей или само вторичният. Изключете устройство, без да изваждате кабела от конектора.
Използване на безжична връзка
Устройствата на Windows 7-10 или Mac могат да бъдат свързани чрез интернет връзка. За да направите това, трябва да изтеглите програмата Air Display, която бързо и ефективно ще свързва устройства. За да работи тя, трябва да инсталирате програмата на устройства, които се свързват помежду си. След това трябва да се придържате към обикновен алгоритъм (ако възникнат въпроси - в менюто има елемент със съвети).
Като алтернатива можете да използвате приложението MaxiVista, което ще осигури висококачествена свързаност на устройството. Той е предназначен да превърне лаптоп в основен екран на компютъра. Програмата се предлага в два варианта:
- Изглед на клиента. Инсталира се само на управляваното устройство.
- Server. Инсталира се на основното устройство.
За оптимална комуникация се препоръчва да намерите информация за производител и модел за съвместимост.
Свързване на външен монитор към лаптоп в Windows xp
От техническа гледна точка връзката на лаптоп компютър и монитор изглежда еднакво за всички операционни системи, но има разлики в софтуерния компонент на цялата работа.
Въпреки факта, че Windows XP отдавна е остарял и Microsoft не следи операционната система от много дълго време, тя все още е актуална.
За целта кликнете върху празното място на работния плот с десния бутон. В менюто, което се показва, трябва да спрете на долния ред под името „Properties“.
В прозореца, който се показва, изберете менюто „Екран“ и отидете на последния раздел „Настройки“.
Кликнете върху падащото меню, ще има избор от две опции:
- Дисплеят на лаптоп компютър често е обозначен като номер 1.
- Устройство от външен тип, номер 2 („Монитор по подразбиране“).
Свързване на външен монитор към лаптоп в Windows 7
В по-модерен Windows 7 контекстното меню може да се извиква с горещи клавиши - WIN + P. Потребителят може да избере 4 режима:
- Деактивирайте незадължителния модел. Използване на външен екран.
- Дублиране. Едно и също изображение на два екрана.
- За разширяване. Лаптопът като втори към основния монитор.
- Само проектор. Използвайте само лаптоп компютър.
За да разширите функциите, можете да отворите менюто „Разделителна способност на екрана“; в менюто, което се отваря, можете ясно да видите и двата екрана, да настроите техните индикатори и да изберете принципа на работа отделно.
Важно! От януари Microsoft прекратява поддръжката на операционната система Windows 7. Препоръчваме да обмисли това!
Свързване на външен монитор към лаптоп в Windows 8
За да коригирате настройките за възпроизвеждане, отворете менюто "Старт", намерете в него "Контролен панел". В менюто, което се отваря, намерете и изберете елемента „Външен вид и персонализация“, отидете на раздела „Екран“ и намерете менюто „Разделителна способност на екрана“.
В прозореца, който се появява до надписа „Дисплей“ има падащо меню, в което са предоставени следните опции:
- Дисплей на преносимо устройство
- Спомагателен екран.
Изборът на втория елемент ще ви позволи да превключите от външен екран към лаптоп и обратно.
Свързване на външен монитор към лаптоп в Windows 10
На клавиатурата натиснете WIN + P. Ако реакцията не се е случила, можете да опитате да натиснете специалния бутон FN + P.
В дясната част на екрана ще се появи меню с избор на режим на възпроизвеждане.
В някои модели вторият екран е свързан с помощта на клавишни комбинации.Например Fn + F5, Fn + F7 и т.н.