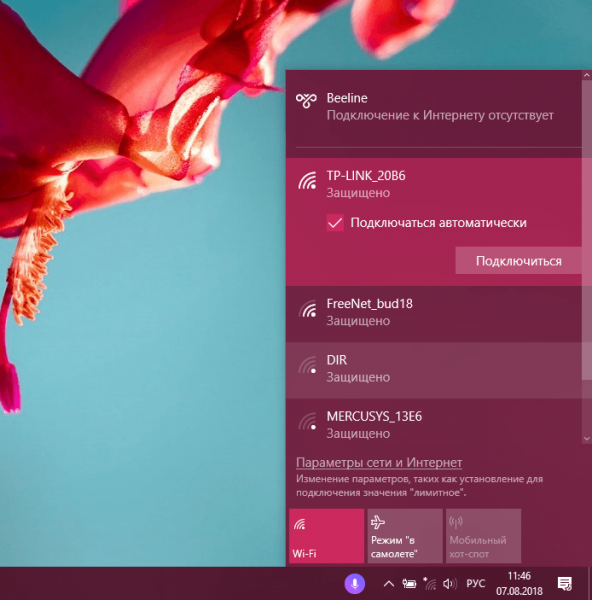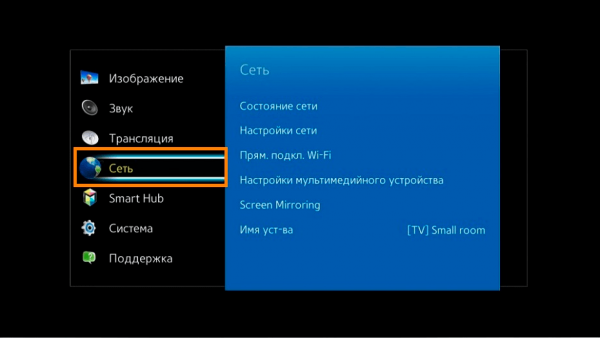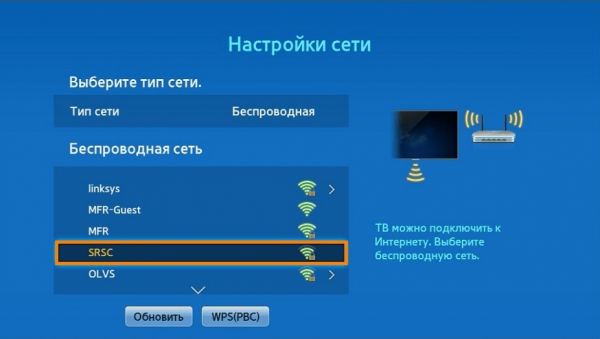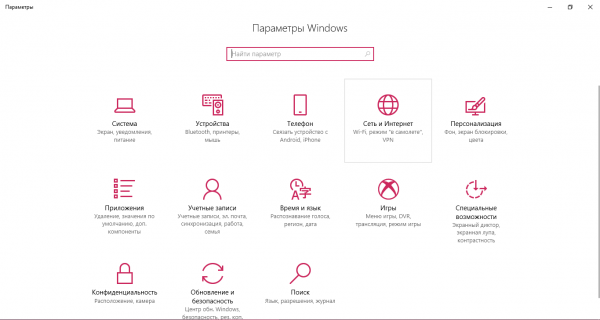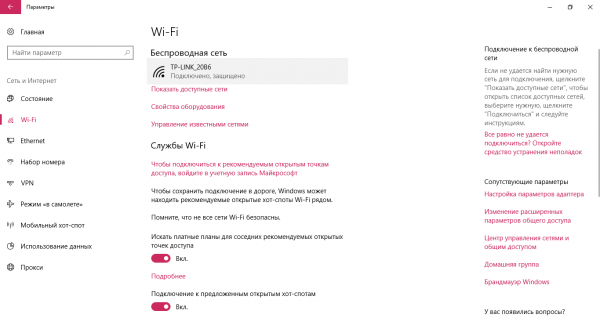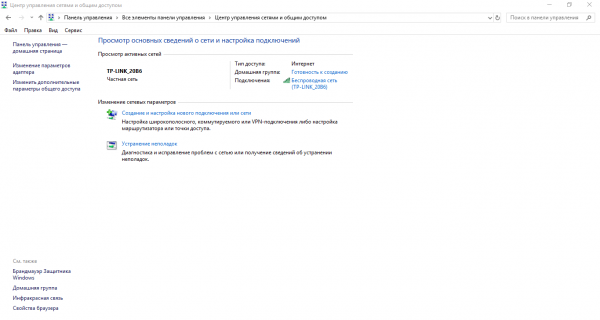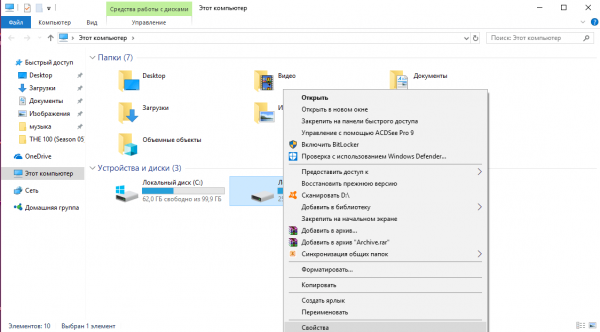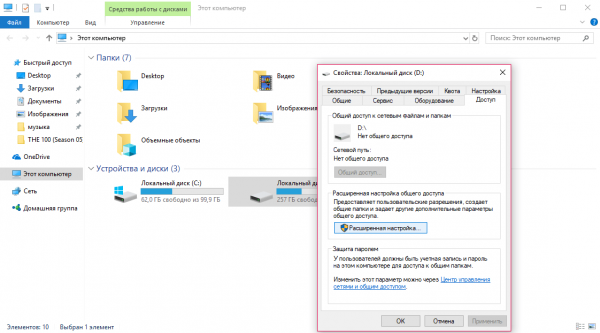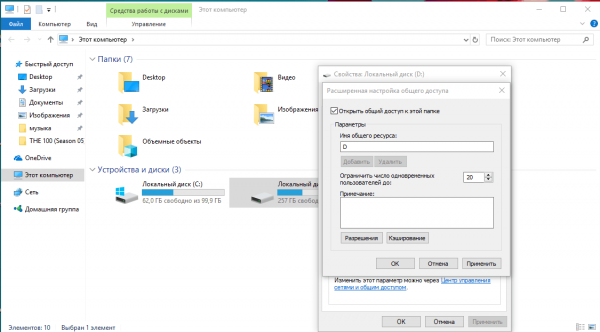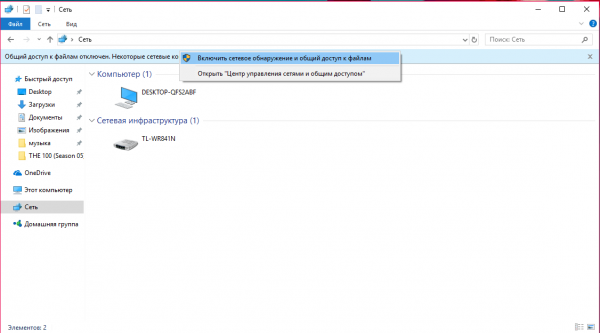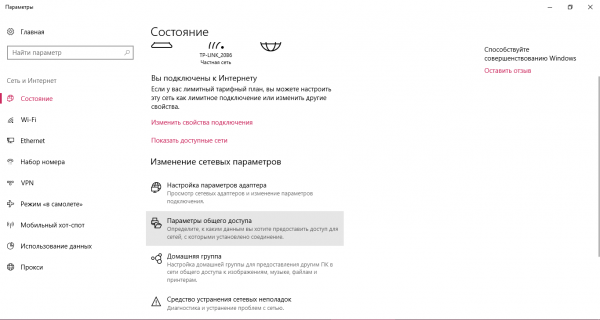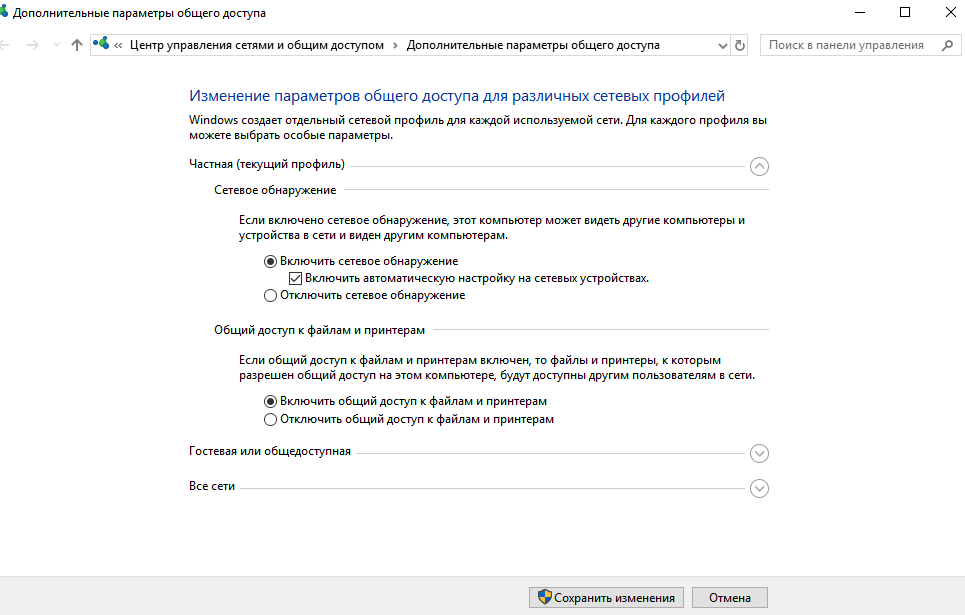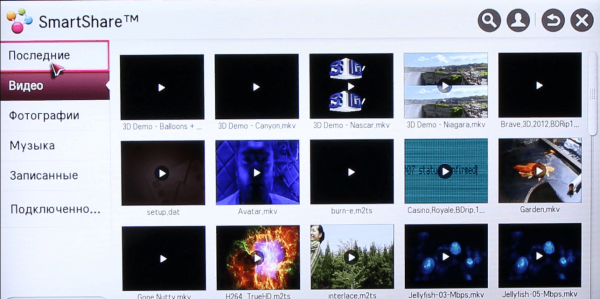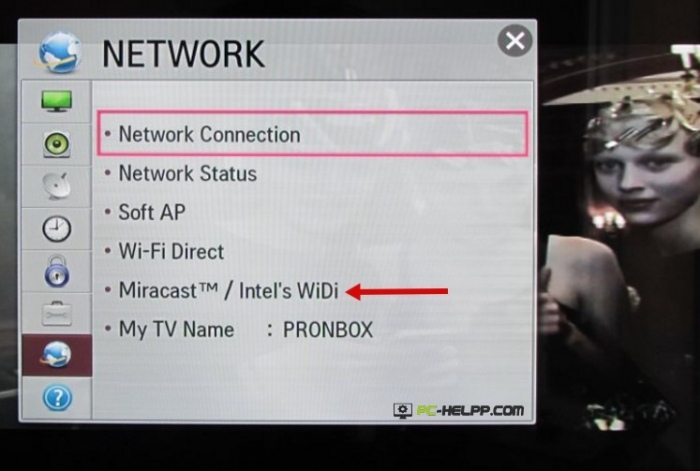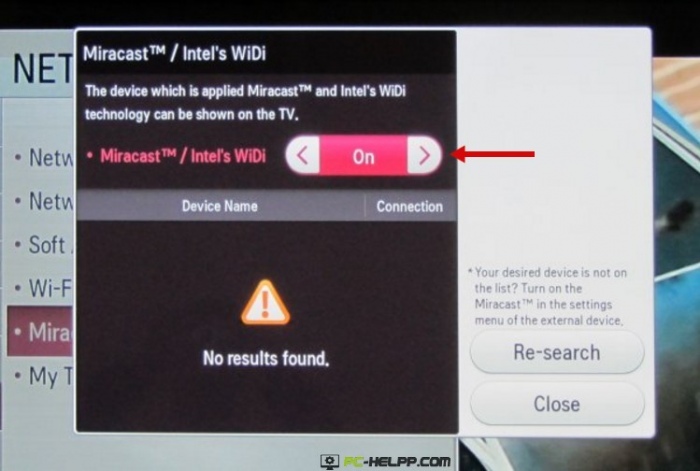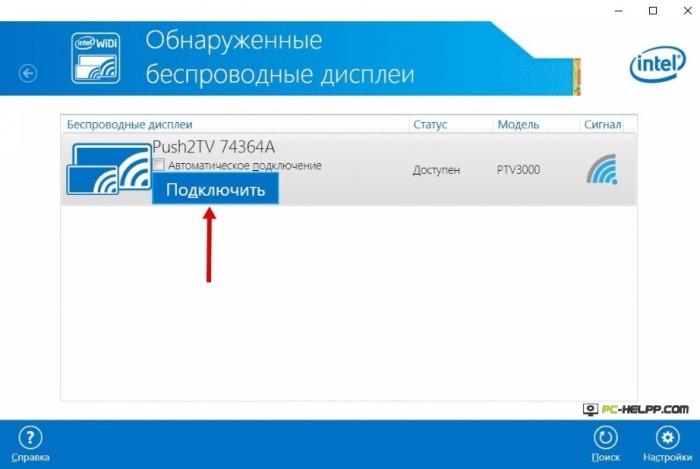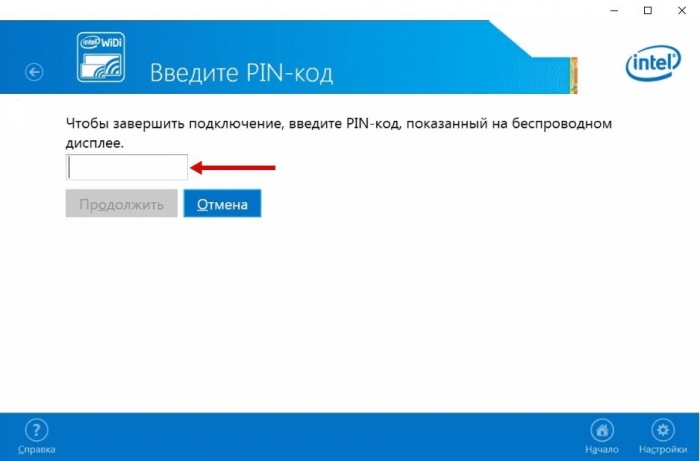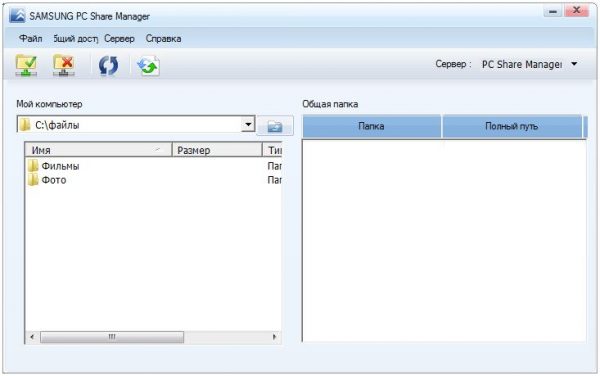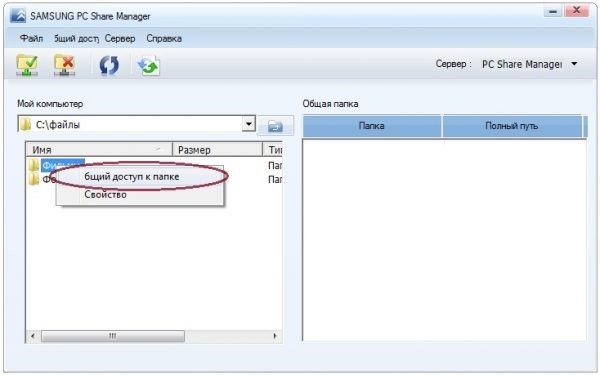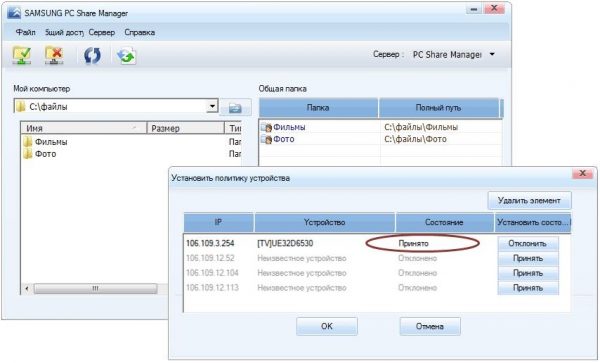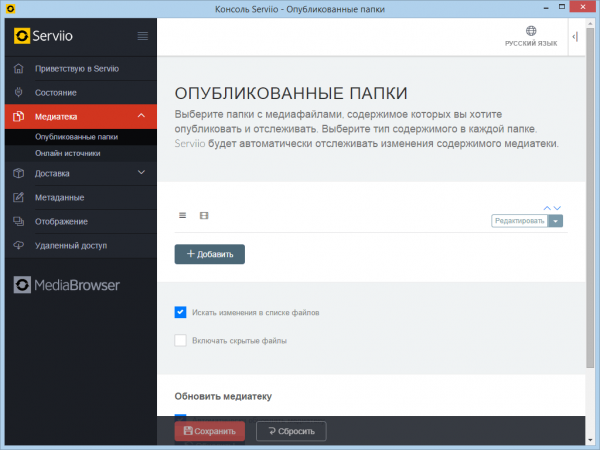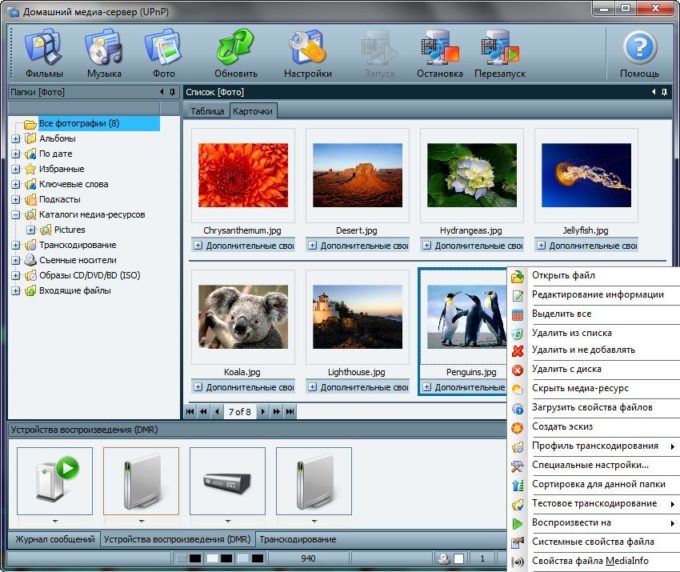Има няколко начина да свържете лаптоп към телевизор чрез Wi-Fi. Има различни области на използване на безжична телевизионна връзка - например дисплей, за игра на игри или сърфиране в мрежата или за излъчване на медийно съдържание от лаптоп HD.
Какво прави свързването на лаптоп компютър с телевизор с помощта на Wi-Fi
Големият размер на дисплея прави изображението „по-оживено“, а зрителят ще изпита много повече емоции от игрите и гледането на съдържание. Освен това, използвайки телевизия, можете веднага да работите с 2 задачи на различни дисплеи.
Можете да свържете компютър към телевизор с помощта на специален HDMI кабел. Но много по-удобно - с помощта на Wi-Fi. Няма нужда да купувате HDMI и да премествате лаптопа по-близо до телевизора. В допълнение, проводниците дразнят очите.
Как да свържете лаптоп към телевизор чрез Wi-Fi
Можете да свържете лаптоп към телевизор чрез:
- Wi-Fi (DLNA).
- Miracast (WiDi).
- Адаптери.
- Комунални услуги.
Използване на DLNA връзка
Инструкции:
- Кликнете върху знака „Достъп до интернет мрежата“. В списъка трябва да изберете мрежа и да я отворите, като щракнете върху левия бутон. Поставете квадратчето до „Свързване в автоматичен режим“ и кликнете върху „Свързване“. Ако е необходимо, въведете парола.
- Отидете до връзката на телевизора. Разгледайте примера на Samsung. Трябва да стартирате телевизора и да използвате дистанционното управление, за да влезете в менюто. Намерете блока „Мрежа“. В десния списък изберете „Настройки на мрежата“.
- Задайте типа на „Wireless“. Наличните мрежи ще бъдат определени. Свържете точката, към която компютърът вече е свързан.
Видео как да използвате DLNA сървър, за да започнете да показвате видео съдържание от компютър на телевизор
Стартиране на стрийминг към Windows през DLNA:
- Ще трябва да конфигурирате DLNA сървър на компютъра. Натиснете комбинацията Win + I, за да отворите прозореца "Настройки на Windows". Изберете 4-ти квадрат „Мрежа и интернет“.
- В прикачения файл 2 Wi-Fi кликнете върху мрежата, към която лаптопът вече е свързан.
- Изберете „Личен“ като профил.
- За версии на ОС, по-малки от 10, трябва да отидете в „Център за управление на мрежата“ през „Контролен панел“ и да зададете типа на дома в секцията „Преглед на активни мрежи“.
- Влезте в Windows Explorer с помощта на иконата Този компютър на работния плот. Кликнете върху твърдия диск с десния бутон и щракнете върху „Properties“ в изскачащото меню.
- Отидете в секцията "Достъп". Кликнете върху "Разширени настройки".
- В прозореца, който се показва, поставете отметка вляво от „Разрешаване на споделянето на тази папка“. След това щракнете върху „Приложи“ и след това върху „OK“.
За да отворите достъп до всички папки на вашия компютър, трябва да стартирате Windows Explorer отново. В левия прозорец на прозореца намерете опцията „Мрежа“ и кликнете върху нея. След това щракнете върху лентата със съобщението, което се появява. В списъка с 2 опции трябва да изберете „Изпълнение на мрежовото откриване и споделяне“.
Възможно е да се разреши достъп на лаптоп с друг метод, който работи в Windows 10:
- Въведете блока „Мрежа и интернет“ в прозореца „Настройки на Windows“, който можете да отворите с натискане на Win + I. Ще ви е необходима най-горната опция „Състояние“. Трябва да го превъртите малко надолу и да кликнете върху опцията „Опции за споделяне“.
- В прозореца, който се отваря, поставете отметка в квадратчето до опциите „Стартиране на мрежовото откриване“ и „Отворено споделяне“. След това кликнете върху „Запазване на промените“ в долната част на прозореца.
Когато достъпът се отвори, можете да използвате дистанционното управление от телевизора:
- Отидете в менюто на телевизора, което контролира излъчването на съдържание на свързани устройства. За марката на Sony това меню се нарича „Начало“, а за LG се нарича менюто на приложението SmartShare.
- Изберете долния елемент „Свързани устройства“.
- Изберете DLNA сървър в списъка. Той идва с името на мрежата, към която е свързан лаптопът.
- Папките на твърдия диск се показват на телевизионния екран. Трябва да изберете желания файл и да го отворите.
Не можете да предавате MKV филми през DLNA. Нуждаете се от AVI. Ще трябва да конвертирате файла в специалната услуга.
Видео - активиране на Windows Media Streaming
Използване на WIDI Miracast
В WiDi е възможно да се дублира картина от дисплей на компютър с помощта на безжичен канал. На компютри Intel от 3 поколения с Wi-Fi функция и Intel графика е възможно да се използват напълно възможностите на ViDi Miracast. Драйверът за безжичния екран вероятно ще трябва да бъде изтеглен от уебсайта на Intel. Точно тази опция се поддържа от компютър с Wi-Fi карта и с предварително инсталираната Windows 8.1 OS.
Важно е телевизорът да може да функционира с WiDi. Инструкции:
- Влезте в режим WIDI на телевизора.
- Когато се свързвате, трябва да включите WiDi на телевизора. Ако не можете да намерите тази функция, трябва да активирате Wi-Fi връзката. В лаптоп трябва да имате помощната програма Intel Vayles Display, която е предназначена за безжичен монитор.
- Може да се наложи да въведете кода, показан на телевизора.
- За да стартирате WiDi, трябва да отидете на лентата с инструменти в ОС. Щракнете върху "Устройства", след това "Проектор". На тази страница трябва да добавите необходимия екран. Ако телевизорът не се появи, актуализирайте драйверите за Wi-Fi.
Видео - започнете да показвате PC екран на телевизора чрез Miracast
Чрез флаш адаптери
Ако телевизорът няма Smart TV, а само HDMI порт, тогава трябва да закупите специално устройство. Google Chromecast ще ви позволи да прехвърляте снимки от лаптоп към телевизор.
Разработен е Android Mini PC за Android системи. USB стик Intel Computer Stick е полезен за тези, които нямат SMART TV.
Такова Wi-Fi флаш устройство може да бъде поставено на USB вход на определени телевизори. В някои случаи се купува адаптер Miracast. Следните са общи:
- Android Mini PC;
- Google Chromecast
- Intel Compute Stick;
- Miracast адаптер.
Флаш устройствата значително ще разширят функционалността на стар телевизор. Основната задача на Google Chromecast например е да излъчва съдържание от различни формати от преносим компютър до телевизор и адаптера Miracast да дублира картина от екрана на компютър.
Използване на приложения на трети страни
Най-търсените са:
- Домашен медиен сървър;
- Мениджър на споделяния;
- Serviio.
Neck Manager може да се използва само за марки на телевизори Samsung. Помощната програма е работеща и на базата на стандарта DLNA и дава възможност да се гледа съдържанието на твърдите дискове на лаптопи на телевизионен монитор. Помощната програма изисква връзка към Wi-Fi или кабелна интернет мрежа.
Инструкции как да използвате помощната програма:
- проверете дали PC и TV са свързани към една и съща Wi-Fi мрежа;
- отидете на уебсайта на Samsung, изтеглете и инсталирайте програмата на лаптоп;
- вляво ще се появи панел, в него трябва да намерите папките, съдържащи медийни файлове за излъчване;
- в лявата част на прозореца намерете папки с файлове за възпроизвеждане на телевизора;
- плъзнете и пуснете папки в десния прозорец на прозореца, друг метод: щракнете с десния бутон върху папка и изберете „Споделяне на тази папка“;
- щракнете с десния бутон върху папката и изберете „Споделяне на тази папка“;
- в горния панел щракнете върху „Споделяне“ и след това в изскачащото меню щракнете върху „Задаване на политика на устройството“;
- списък с налични устройства ще се появи горе в главния прозорец, трябва да изберете тези, които искате, като щракнете върху „Приемам“ и след това „ОК“;
- щракнете върху „Приеми“ отдясно на устройството, до което ще бъде разрешен достъпът до файлове;
- кликнете върху блока "Общ достъп", трябва да изберете 3 опция "Задайте промененото състояние";
- изчакайте актуализацията да завърши, сега всички промени, направени в компютъра, ще бъдат синхронизирани;
- въведете телевизионните източници на телевизора и кликнете върху компютъра на Neck Manager, изберете папката Neck Folder, директории от компютъра ще се покажат на екрана, трябва да намерите желания файл и да го отворите.
Serviio е много лесна за използване програма за създаване на DLNA канал. Има рускоезичен интерфейс.
В приложението Servio можете да добавите конкретни папки с медийни файлове за споделяне. Помощната програма е достъпна за изтегляне на уебсайта на програмиста.
Приложение за домашен медиен сървър
Инструкции за показване на картина от компютър на телевизор:
- Изтеглете дистрибуцията от уебсайта на програмиста
- Инсталирайте помощната програма на лаптоп.
- Стартирайте програмата. Появява се таблица със списък на устройствата. В него изберете този, на който ще се предава съдържанието. Кликнете върху „Напред“.
- Приложението ще ви подкани да видите конкретни папки. По подразбиране това са „Видео“, „Музика“, „Изображения“. Можете обаче да посочите и други папки, в които се съхраняват филми или снимки, така че по-късно да бъдат гледани на телевизионен дисплей. Трябва да кликнете върху десния бутон „Добавяне“ със зелен знак плюс.
- След това трябва да потвърдите процеса на сканиране. Кликнете върху OK и Finish. Сега на телевизионния екран ще се излъчва разнообразие от определено съдържание.
Видео - как да свържете лаптоп към Smart TV с помощта на домашен медиен сървър